Cách đổi DNS trên máy tính khi bị chặn là một phương pháp hữu ích giúp bạn truy cập vào các trang web bị hạn chế hoặc bị chặn bởi nhà cung cấp dịch vụ Internet (ISP). Trong thời đại số ngày nay, việc tìm kiếm thông tin và kết nối với thế giới xung quanh là vô cùng quan trọng. Tuy nhiên, không phải lúc nào mọi thứ cũng diễn ra suôn sẻ. Có thể bạn đã gặp phải tình trạng bị chặn khi cố gắng truy cập vào một trang web nào đó. Với bài viết này, 188BET sẽ đi sâu vào cách thay đổi DNS để giải quyết vấn đề này.
Tại sao cần thay đổi DNS?
Khi bạn sử dụng Internet, máy tính của bạn cần biết địa chỉ IP của trang web mà bạn muốn truy cập. Đó là nơi DNS (Domain Name System) đóng vai trò quan trọng. DNS như một danh bạ điện thoại cho Internet, chuyển đổi tên miền dễ nhớ thành các địa chỉ IP khó nhớ.
Có nhiều lý do khiến người dùng cần thay đổi DNS. Dưới đây là một số lý do chính:
Bảo mật
Sự gia tăng của các mối đe dọa trực tuyến đã khiến nhiều người dùng tìm kiếm những giải pháp an toàn hơn. Một số dịch vụ DNS như Cloudflare hoặc Google DNS cung cấp mã hóa và bảo mật tốt hơn, giúp người dùng tránh khỏi các tấn công từ malware và phishing.
Tăng tốc độ truy cập
Một số DNS có khả năng cung cấp tốc độ truy cập nhanh hơn so với DNS mặc định của ISP. Điều này có nghĩa là bạn có thể tải trang web nhanh hơn và trải nghiệm duyệt web mượt mà hơn. Việc thay đổi DNS có thể giúp cải thiện tốc độ lướt web của bạn.
Truy cập nội dung bị chặn
Nhiều trang web bị chặn bởi ISP vì lý do pháp lý hoặc nội dung nhạy cảm. Thay đổi DNS là một cách đơn giản để vượt qua những hạn chế này. Khi bạn thay đổi DNS sang một dịch vụ khác, bạn thường có thể truy cập vào những nội dung mà trước đó bạn không thể.
Hỗ trợ nhiều thiết bị
Việc thay đổi DNS có thể áp dụng cho tất cả các thiết bị trong mạng của bạn. Nếu bạn sử dụng một router, việc thay đổi DNS trên router sẽ tự động áp dụng cho tất cả các thiết bị kết nối đến mạng đó. Điều này giúp tiết kiệm thời gian và cải thiện hiệu suất kết nối cho toàn bộ hệ thống.
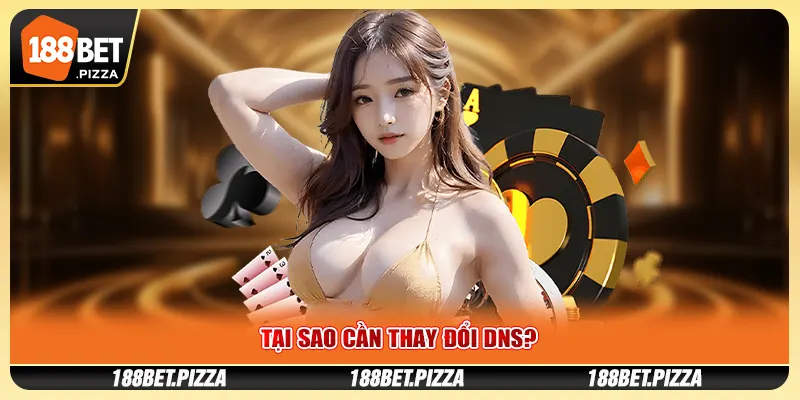
Cách thức hoạt động của DNS
Để hiểu rõ hơn về cách đổi DNS trên máy tính khi bị chặn, trước hết bạn cần nắm vững cơ chế hoạt động của DNS.
Quy trình hoạt động của DNS
DNS hoạt động theo mô hình phân cấp, bao gồm các máy chủ DNS khác nhau từ cấp cao đến cấp thấp. Khi bạn nhập địa chỉ website, yêu cầu sẽ được gửi tới máy chủ DNS để tìm kiếm địa chỉ IP tương ứng.
- Truy vấn DNS: Khi bạn nhập một tên miền, chẳng hạn như www.example.com, trình duyệt sẽ gửi một truy vấn tới máy chủ DNS mặc định của bạn.
- Phân tích địa chỉ: Nếu máy chủ DNS không có thông tin về tên miền đó, nó sẽ tiếp tục gửi yêu cầu đến máy chủ DNS cấp cao hơn cho đến khi tìm thấy thông tin.
- Trả về kết quả: Máy chủ DNS cuối cùng sẽ trả về địa chỉ IP tương ứng với tên miền mà bạn yêu cầu, và trình duyệt của bạn sẽ sử dụng địa chỉ này để tải trang web.
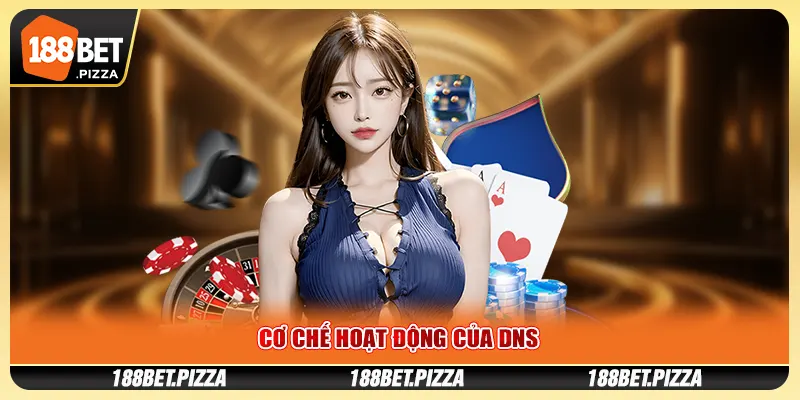
Các loại DNS
Có nhiều loại máy chủ DNS khác nhau, mỗi loại phục vụ cho mục đích riêng. Một số loại phổ biến bao gồm:
- DNS công cộng: Đây là các máy chủ DNS mở, như Google DNS và Cloudflare DNS, mà bất kỳ ai cũng có thể sử dụng. Chúng thường rất nhanh và đáng tin cậy.
- DNS riêng tư: Các tổ chức có thể thiết lập máy chủ DNS riêng để quản lý lưu lượng nội bộ và đảm bảo an ninh.
- DNS phân tán: Đây là loại DNS sử dụng nhiều máy chủ trên khắp thế giới để giảm thiểu độ trễ và cải thiện hiệu suất.
Hiểu rõ về cách thức hoạt động của DNS và các loại DNS sẽ giúp bạn dễ dàng hơn trong việc tìm ra nguyên nhân gây ra tình trạng bị chặn và lựa chọn giải pháp thay đổi DNS phù hợp.
Hướng dẫn thay đổi DNS trên máy tính
Nếu bạn muốn thử nghiệm với cách đổi DNS trên máy tính khi bị chặn, dưới đây là hướng dẫn chi tiết về cách thực hiện.
Thay đổi DNS trên Windows
Thay đổi DNS trên Windows rất đơn giản và có thể được thực hiện trong vài bước.
- Bước đầu tiên: Mở Control Panel. Bạn có thể tìm thấy Control Panel trong menu Start hoặc bằng cách tìm kiếm.
- Bước thứ hai: Chọn “Network and Sharing Center” rồi nhấp vào “Change adapter settings”.
- Bước thứ ba: Nhấp chuột phải vào kết nối mạng mà bạn đang sử dụng và chọn “Properties”.
- Bước thứ tư: Trong cửa sổ Properties, chọn “Internet Protocol Version 4 (TCP/IPv4)” và nhấp vào “Properties”.
- Bước thứ năm: Tại đây, chọn “Use the following DNS server addresses” và nhập địa chỉ DNS mà bạn muốn thay đổi. Một số địa chỉ DNS phổ biến:
- Google DNS: 8.8.8.8 và 8.8.4.4
- Cloudflare DNS: 1.1.1.1 và 1.0.0.1
- Bước cuối cùng: Nhấp vào “OK” để lưu thay đổi. Khởi động lại kết nối mạng của bạn để áp dụng DNS mới.
Thay đổi DNS trên MacOS
Trên MacOS, quá trình thay đổi DNS cũng rất đơn giản.
- Mở System Preferences: Bạn có thể tìm thấy System Preferences trong menu Apple ở góc trái màn hình.
- Chọn Network: Trong cửa sổ System Preferences, nhấp vào “Network”.
- Chọn kết nối mạng: Chọn kết nối mạng mà bạn đang sử dụng (Wi-Fi hoặc Ethernet).
- Nhấp vào Advanced: Nhấp vào nút “Advanced” ở góc dưới bên phải.
- Chọn tab DNS: Chuyển đến tab “DNS”. Tại đây, bạn có thể thêm hoặc chỉnh sửa địa chỉ DNS.
- Nhập địa chỉ DNS: Nhấp vào biểu tượng “+” để thêm địa chỉ DNS mong muốn như đã đề cập ở phần trước.
- Lưu thay đổi: Cuối cùng, nhấp vào “OK” và sau đó “Apply” để áp dụng các thay đổi.
Kiểm tra kết nối sau khi thay đổi DNS
Sau khi đã thay đổi DNS, điều quan trọng là kiểm tra và xác nhận rằng kết nối của bạn vẫn hoạt động bình thường.
- Kiểm tra kết nối Internet: Hãy thử truy cập vào một vài trang web khác nhau để xem liệu bạn có thể truy cập chúng hay không.
- Sử dụng lệnh ping: Bạn có thể mở Command Prompt hoặc Terminal và sử dụng lệnh ping để xem liệu DNS mới có hoạt động hay không.
- Xóa cache DNS: Đôi khi, bạn cần phải xóa cache DNS để đảm bảo rằng máy tính của bạn sử dụng địa chỉ DNS mới. Trên Windows, bạn có thể sử dụng lệnh ipconfig /flushdns.
Việc thay đổi DNS trên máy tính rất đơn giản nhưng có thể mang lại lợi ích to lớn cho trải nghiệm trực tuyến của bạn.
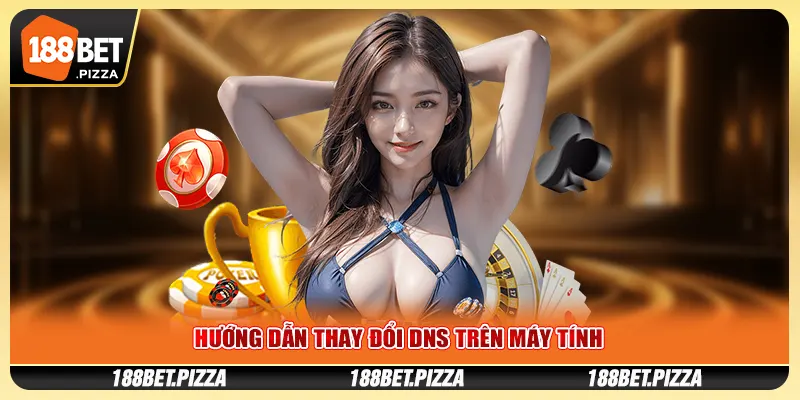
Kết luận
Thay đổi DNS là một trong những cách hiệu quả giúp bạn giải quyết tình trạng bị chặn khi truy cập vào các trang web. Qua bài viết này, tôi hy vọng bạn đã nắm được cách đổi DNS trên máy tính khi bị chặn và hiểu rõ tầm quan trọng của việc lựa chọn dịch vụ DNS phù hợp.
